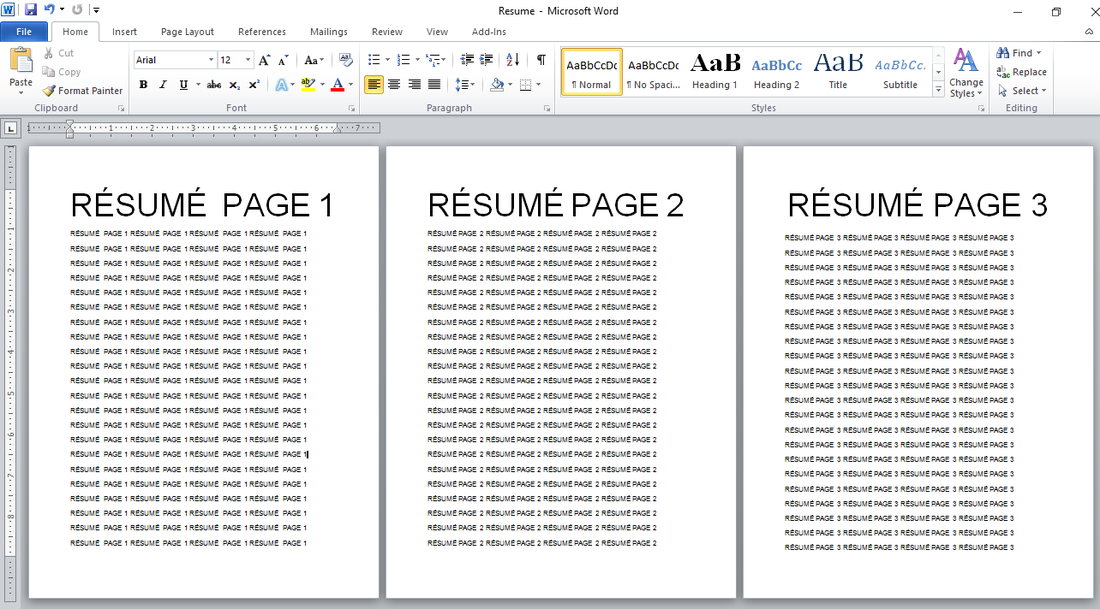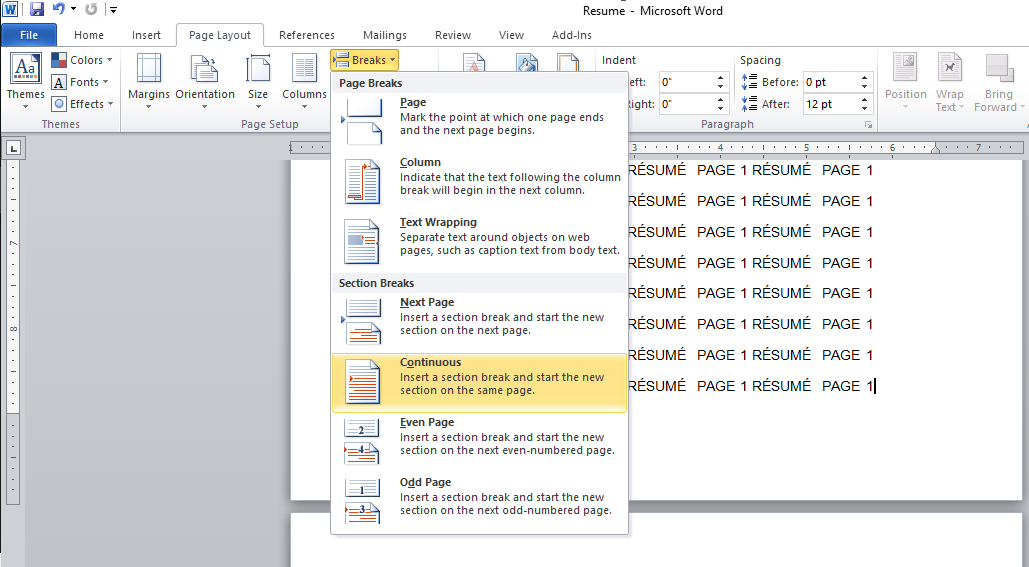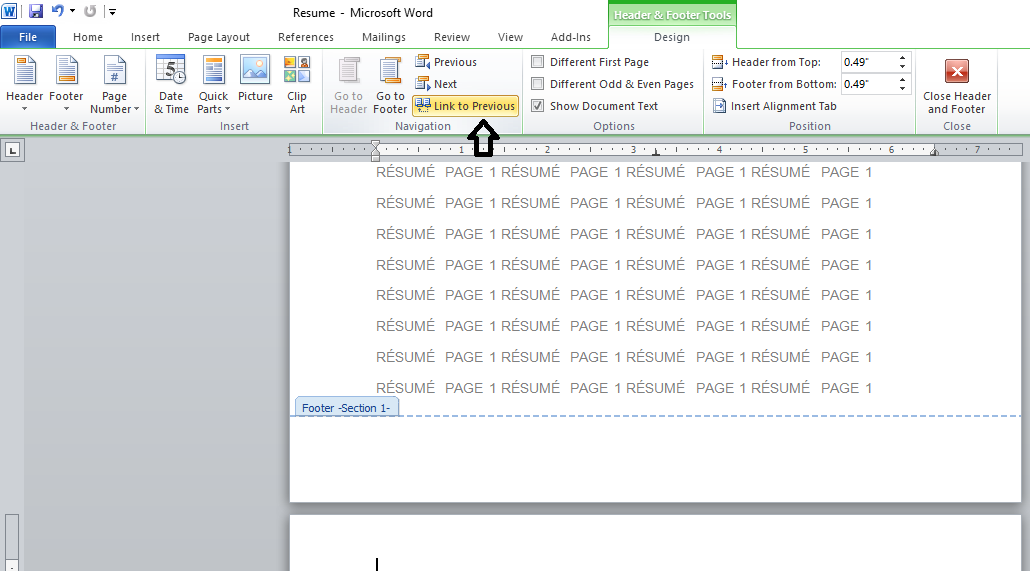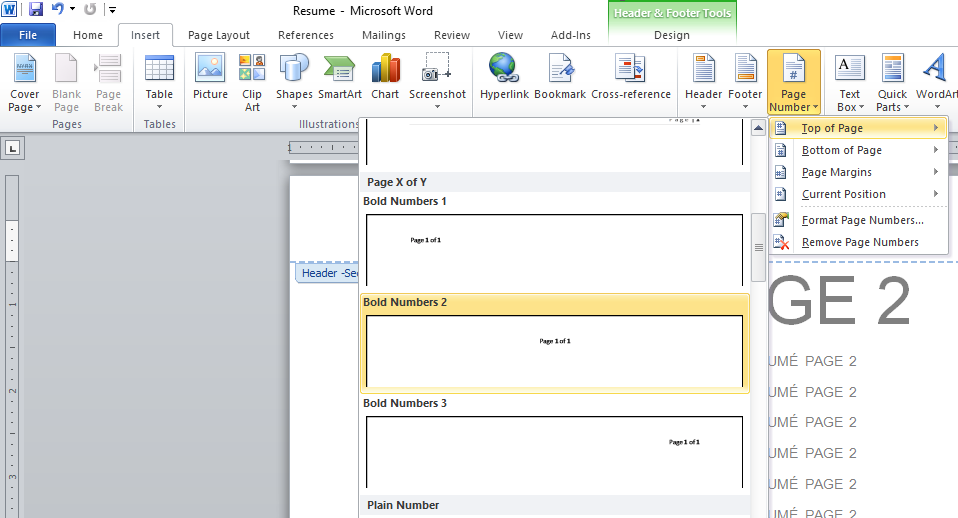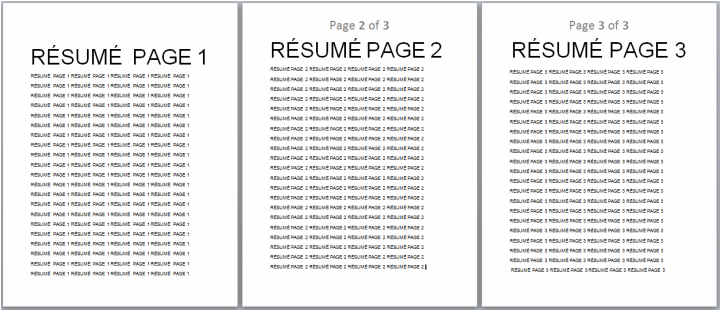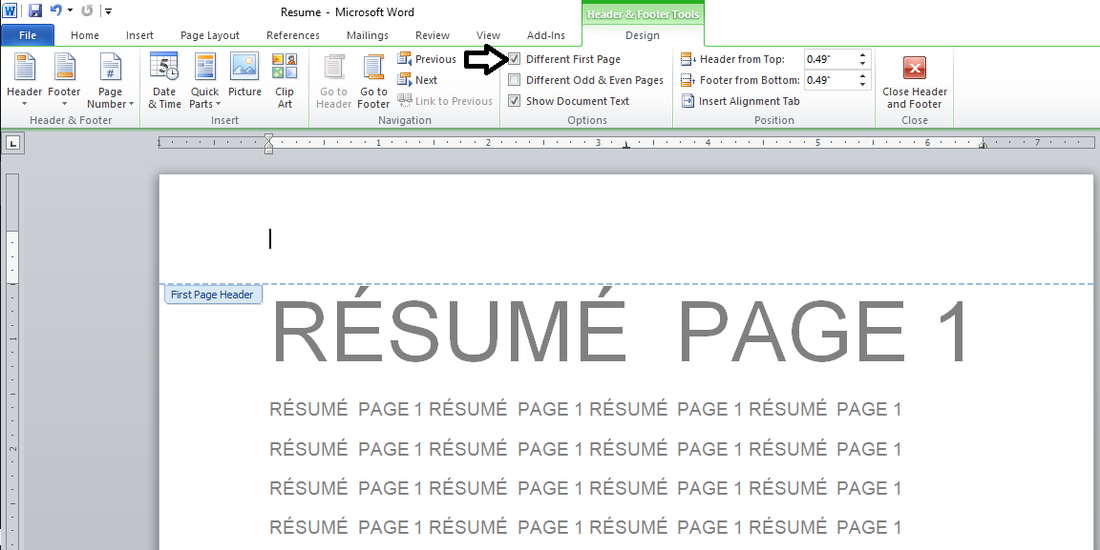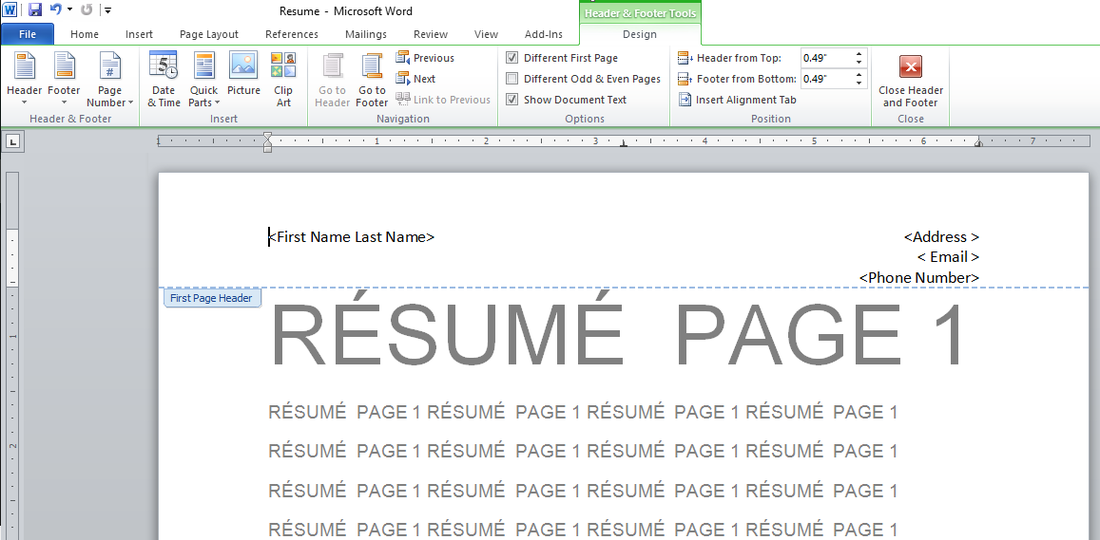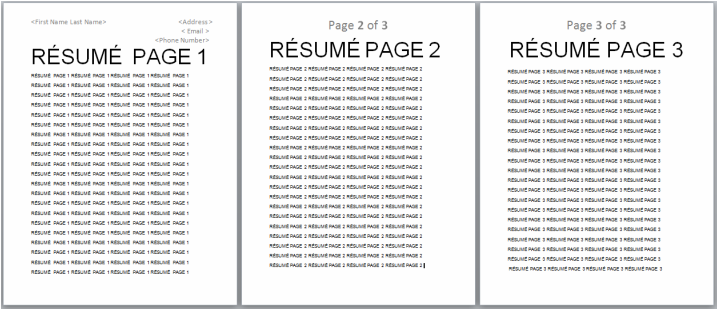In this blog post I will demonstrate how to start page numbering from one of the subsequent pages of your MS Word document. Doing so is sometimes required in academic assignments where the first page (Or first few pages) are the cover page and/or the executive summary page. Also, many people like to have the numbering start from the second page of their resume.
In this example we are dealing with a three page resume and we want the numbering to begin from the second page. Moreover, the header of the first page will contain the name, address and other information related to the applicant. Here is a view of all three pages”
In order to start the numbering at the second page just follow these five simple steps:
STEP 1] Take your pointer to the top of the page where you want to start numbering at. In the ribbon go to “Page Layout” > “Breaks” > “Continuous”.
STEP 2] Select the top of the page where you want numbering to begin. In the ribbon go to “Design” and left click on “Link to Previous” so that it is unselected.
STEP 3] From the ribbon go to “Insert” > “page number” and select the numbering style that you prefer.
Here is what the numbering on your pages will look like
STEP 4] Now go to the top of the first page and from the ribbon go to “Design”> select ”Different First Page”
STEP 5] Insert relevant header information on the first page (name, address, phone, email. etc.)
Here is what your numbering will look like:
0 Comments
|
CategoriesArchives
June 2020
|