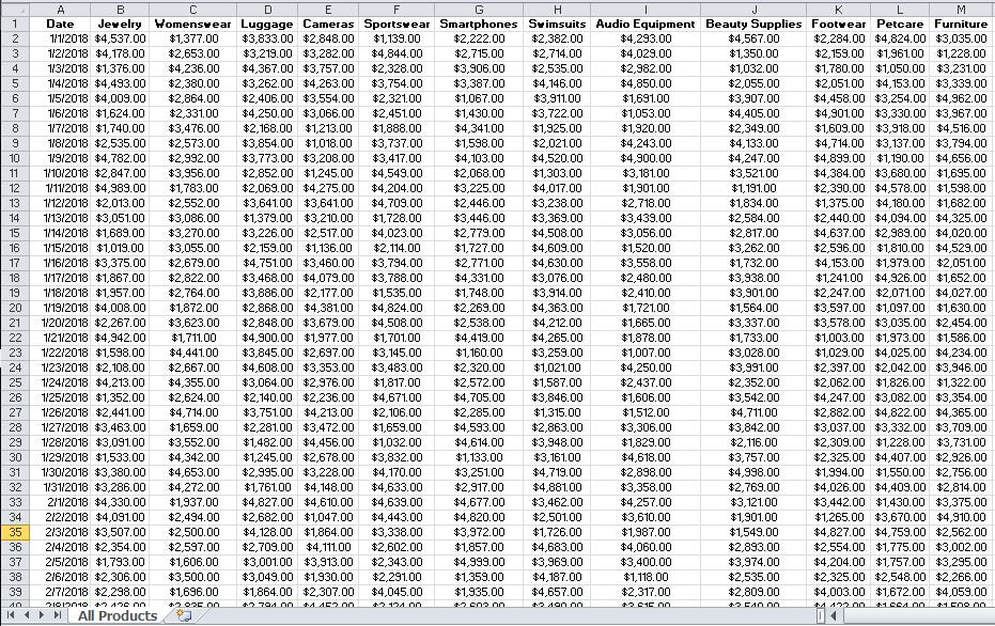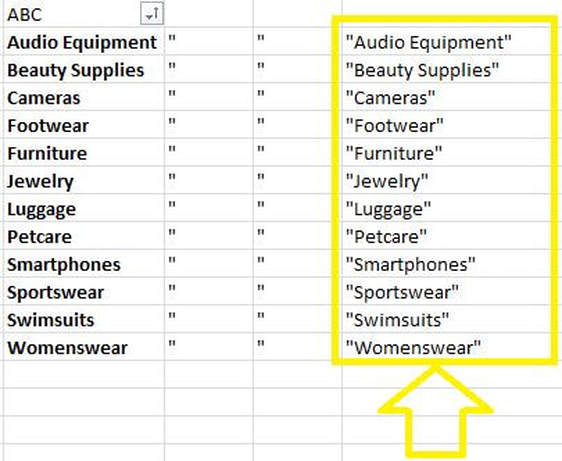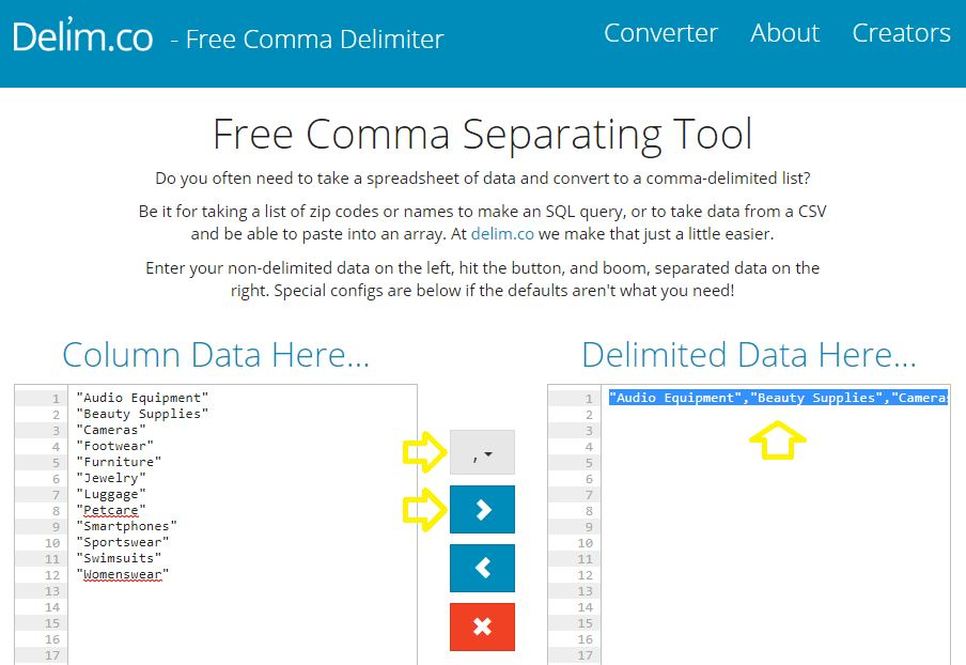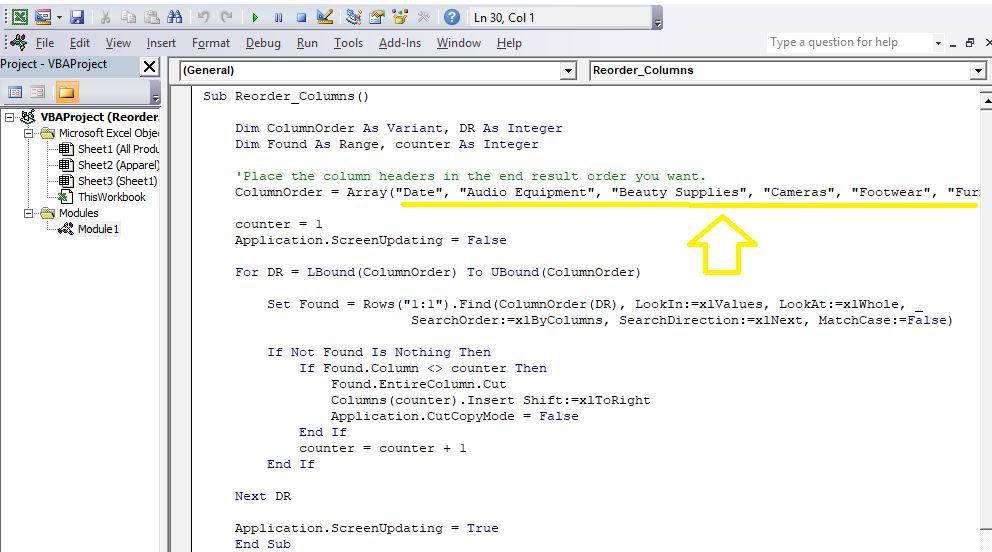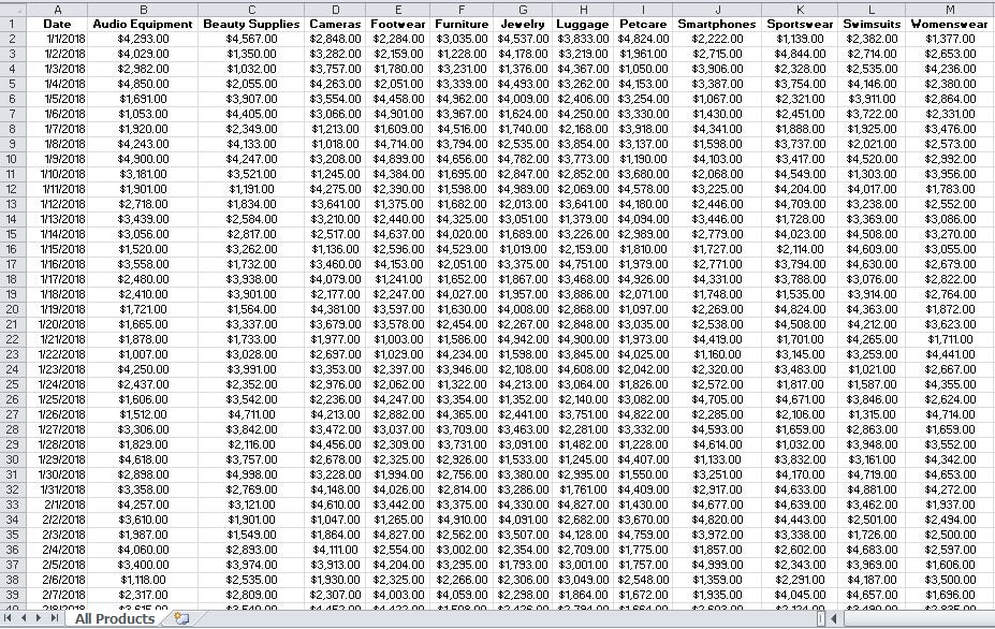|
In my previous blog post I demonstrated how to transpose data from one workbook to another based on matching header names. Today, I want to illustrate how to reorder columns (within the same workbook) based on header names. I will use the same date set as last week. The goal is to reorder columns alphabetically based on the header names. STEP 1] Copy all header names and sort them in the desired order (i.e. from A to Z). STEP 2] Use the site below to generate a comma-separated string of the header names. https://delim.co/# STEP 3] Copy and paste the string created in step 2 in the 6th line of the code below (between the parenthesis (). Sub Reorder_Columns() Dim ColumnOrder As Variant, DR As Integer Dim Found As Range, counter As Integer 'Place the column headers in the end result order you want. ColumnOrder=Array("Date","Audio Equipment","Beauty Supplies","Cameras","Footwear","Furniture","Jewelry","Luggage","Petcare","Smartphones","Sportswear","Swimsuits","Womenswear") counter = 1 Application.ScreenUpdating = False For DR = LBound(ColumnOrder) To UBound(ColumnOrder) Set Found = Rows("1:1").Find(ColumnOrder(DR), LookIn:=xlValues, LookAt:=xlWhole, _ SearchOrder:=xlByColumns, SearchDirection:=xlNext, MatchCase:=False) If Not Found Is Nothing Then If Found.Column <> counter Then Found.EntireColumn.Cut Columns(counter).Insert Shift:=xlToRight Application.CutCopyMode = False End If counter = counter + 1 End If Next DR Application.ScreenUpdating = True End Sub STEP 4] Copy and paste the code above into the VBA editor. Then, run the macro. Here is the desired outcome with columns reordered in alphabetical sequence.
0 Comments
|
CategoriesArchives
June 2020
|