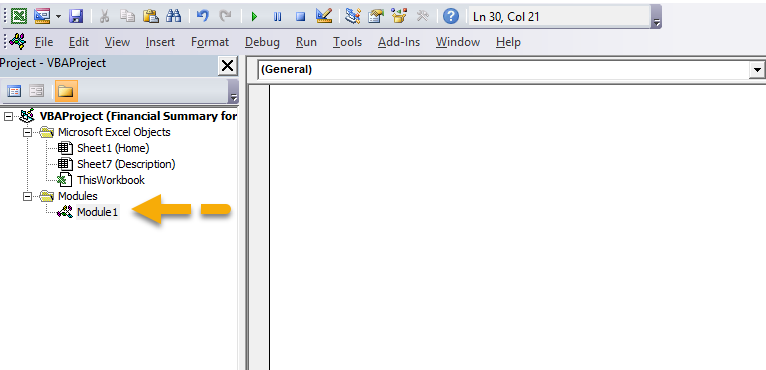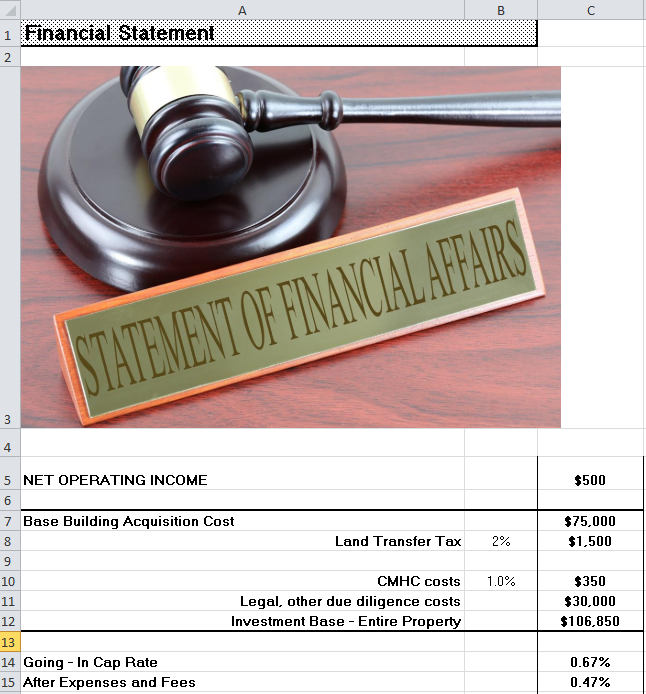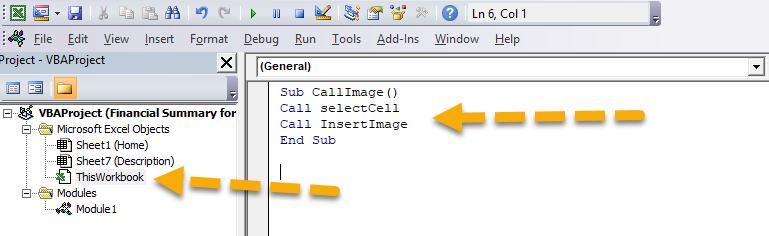|
In this blog post I will illustrate how to insert an image into a spreadsheet by using a macro. STEP 1] Save your spreadsheet as macro enabled workbook and go to Developer > Visual Basic >Insert> Module STEP 2] Insert the code below into the module Sub InsertImage() Dim Pict() As Variant Dim ImgFileFormat As String Dim PictCell As Range Dim lLoop As Long Dim sShape As Picture ActiveSheet.Protect False, False, False, False, False ImgFileFormat = "All Picture Files(*.emf;*.wmf;*.jpg;*.jpeg;*.jfif;*.jpe;*.png;*.bpm;*.gif;*.gfa;*.emz;*.wmz;*.pcz;*.tif;*.tiff;*.cgm;*.eps;*.pct;*.pict;*.wpg;*.pcd;*.pcx;*.cdr;*.fpx;*.mix), *.bmp" 'The code above allows you to upload images in nearly all formats including JPG and PNG Pict = Application.GetOpenFilename(ImgFileFormat, MultiSelect:=True) If Not IsArray(Pict) Then Debug.Print "No files selected." Exit Sub End If Set PictCell = Selection.Cells(1) For lLoop = LBound(Pict) To UBound(Pict) Set sShape = ActiveSheet.Pictures.INsert(Pict(lLoop)) With sShape If .Height < 408.75 Then PictCell.EntireRow.RowHeight = .Height End If .Top = PictCell.Top .Left = PictCell.Left End With Set PictCell = PictCell.Offset(1) Next lLoop Application.ScreenUpdating = False Application.DisplayAlerts = False End Sub Step 3] Exit the Visual Basic editor and left click on the cell on which you would like the image inserted. Then run the VBA code by going to Developer>Macros. Upon clicking the macro will prompt you to select a file form your device and as soon as you do so and click okay the image will appear in that selected cell. I used cell A3 as my destination cell and here is the result of running the macro. Alternatively, if you would like to avoid clicking on the cell on which you want the image to be inserted you could use a code similar to the one below in order to have a particular cell automatically selected prior to having the main code run. This will help you save time and will let you indicate a fixed location for the image. Sub selectCell() Application.ScreenUpdating = False Application.DisplayAlerts = False Sheets("Home").Select Range("A3").Select End Sub This code could easily be created by recording a macro as well. Note that in the code above, "Home" is the name of the particular tab and "A3" is the cell in which we want the image to be inserted. Once you insert the two pieces of code above into the module tab go to the "Thisworkbook" within the VBA editor and Call the two private subs as shown in the screenshot below and then run the sub CallImage ()
1 Comment
|
CategoriesArchives
June 2020
|